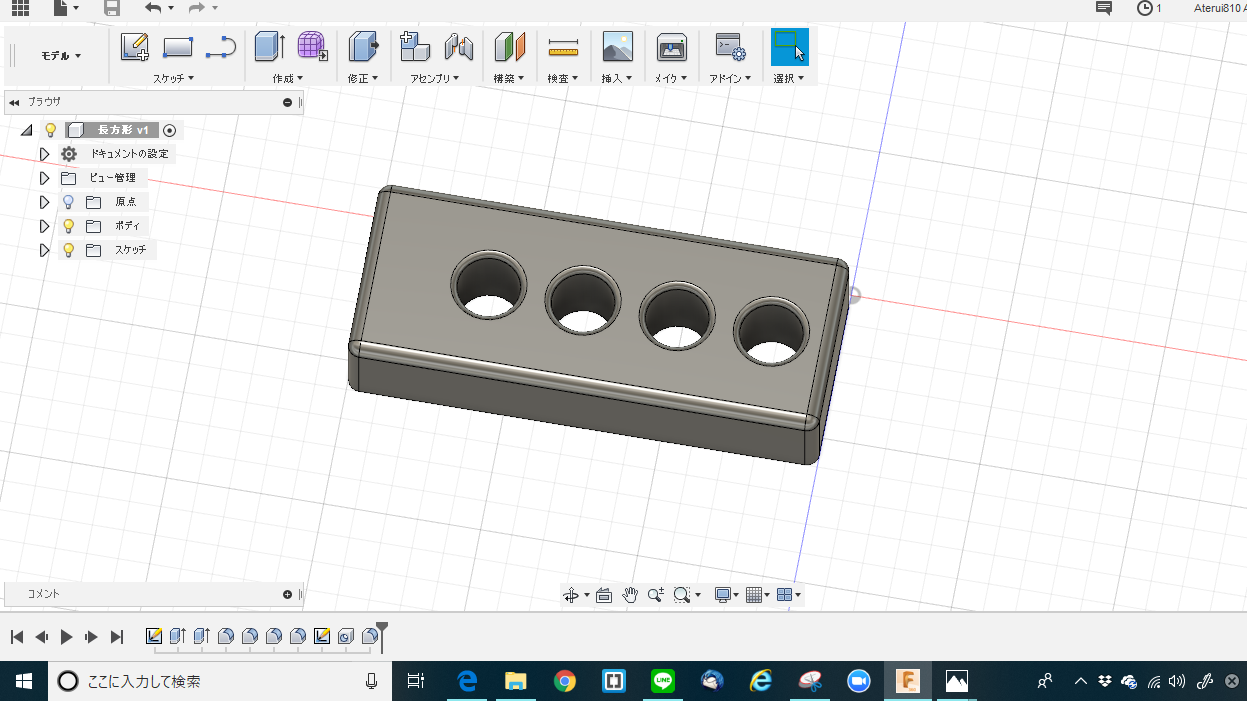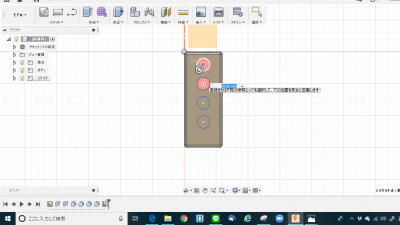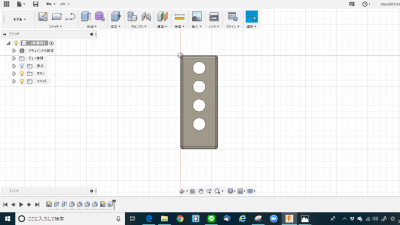fusion360で長方形のデータの作り方!
fusion360で長方形に穴をあける基本的なデータの作り方を紹介したいと思います。今まではティンカーキャドを使って3Dデータを制作してきましたが、本格的な3Dデータ制作に挑戦したい人のために、fusion360の基本的な使い方を、紹介していきたいと思います!
ティンカーキャドでは直感的に3Dデータを作ることができましたが、複雑で細かなデータの制作はすこし難しいかもしれません。そこで、活躍するのがfusion360というソフトです。商用利用目的でなければ、無料で使用できる本格的なCADソフトです。XYZプリンティング 3Dプリンター ダヴィンチ miniMaker でも活躍してくれるcadの1つです
そんなfusion360で基本的なデータの作り方を紹介したいと思います。これからはfusion360でより精密な3Dデータ制作にチャレンジしていきます!
スケッチを選択して寸法を記入!
fusion360を立ち上げたら、最初にツールバーからスケッチを選択します。スケッチで長方形の長さと高さを指定します。原点を指定して、角を指定して原点に戻ってきます。とりあえずここまで来たらスケッチは完了です!次はこの2次元のデータを3Dにします!
押し出しで機能で3Dにする!
スケッチした長方形の範囲を選択して、ツールバーの「作成」から「押し出し」を選択します。そうすると、立体的な3Dデータになります。今回は長方形の角に2Rつけました。Rの付け方も簡単で、アールを付けたい線をctrlキーを押しながら選択すると一度にRを付けたい線を選択できます。
少し話をもどして、押し出し機能で、自分の好きな長さに調整します。今回は使い方の紹介なので、適当に縦横高さを「50mm×30mm×15mm」にしてみました。押し出し機能はこんな感じで使います。
円のスケッチで穴をあける場所を指定する!
次はこの長方形に穴をあけていきます!これもまたすごく簡単で、スケッチの円の機能を使います。中心に穴をあけたい線にカーソルを持っていき、円を書いていきます。今回は10mmの円を4カ所かきました。円のスケッチも、円の間を等間隔にしてくれるので便利です!今回は円の間が1mmになってます。作るものによって、穴の間隔は変更してみてください。今回はあくまでこんな感じで穴をあけることができることをお伝えします。
穴のスケッチをが終わったら、ツールバーの作成の穴を指定します。スケッチした穴の中心点にカーソルを持っていきクリックしていきます。選択した円のスケッチを穴にすることができます。本当はもっと効率の良いやり方があるみたいですが、今はこんな感じで使ってます。
穴のふちも1Rを付けてみた
 以上で長方形のデータと穴あけの作業は終わりです、最後に穴のふちをCtrlキーで洗濯して、1Rつけてみました。PLAだと穴の間隔が近すぎで、造形物が壊れますねたぶん。fusion360でも意外と簡単に3Dデータを作ることができましたね。あとは作るものを設定して、それを作るためのツールを使いこなせれば理想ですね!他にもいろいろな機能があるので、おいおい説明していきたいと思います!
以上で長方形のデータと穴あけの作業は終わりです、最後に穴のふちをCtrlキーで洗濯して、1Rつけてみました。PLAだと穴の間隔が近すぎで、造形物が壊れますねたぶん。fusion360でも意外と簡単に3Dデータを作ることができましたね。あとは作るものを設定して、それを作るためのツールを使いこなせれば理想ですね!他にもいろいろな機能があるので、おいおい説明していきたいと思います!