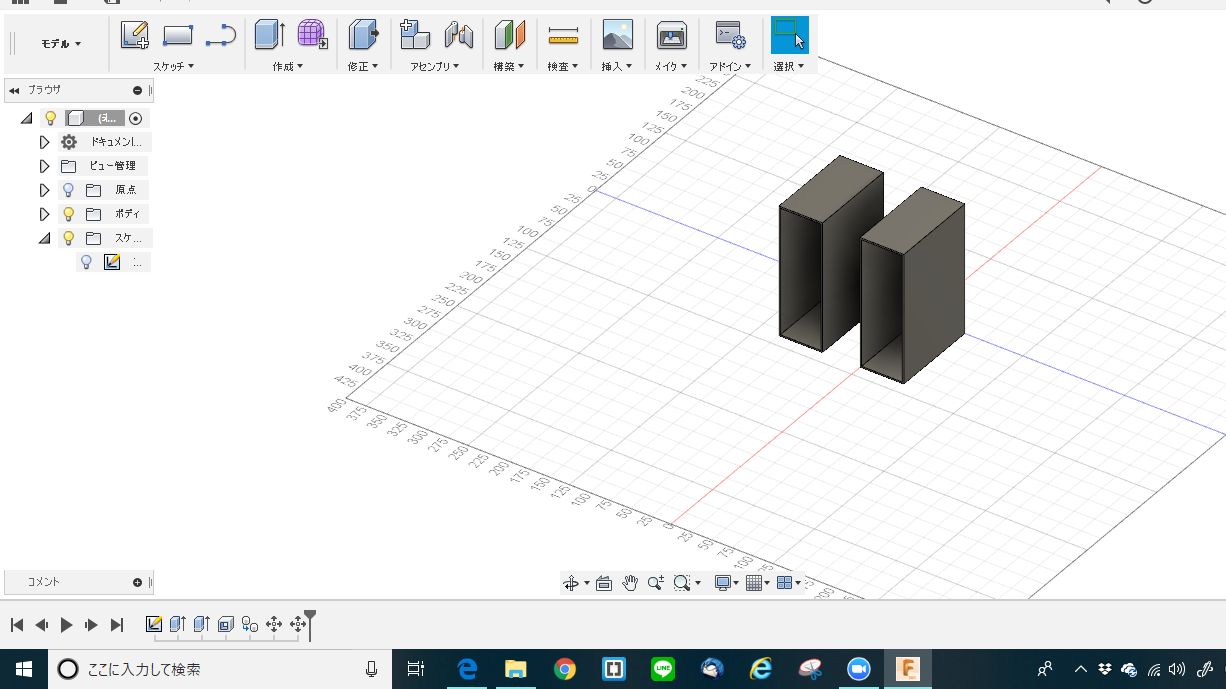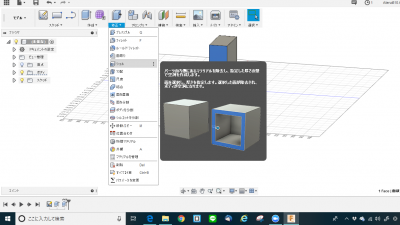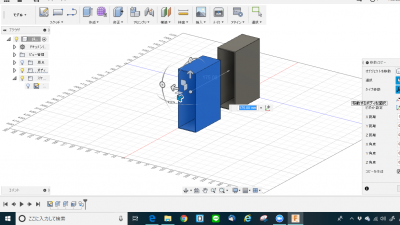fusion360の使い方パート2「シェル機能」で均一に穴あけ!
fusion360で穴をあける方法を紹介したと思いますが、今回は穴あけで便利な「シェル機能」を紹介したいと思います。fusion360はティンカーキャドと異なり、本格的なCADソフトなので、使いこなすまで時間がかかると思います。家庭用3Dプリンターはこれを使ってます。「XYZプリンティング 3Dプリンター ダヴィンチ miniMaker 」
CADでもプログラミングでも、一度にすべて理解しようとすると頭の中が混乱して(*´Д`*)ってなります。なので、fusion360を使いこなすまで最低でも半年から1年はかかると思って、焦らず毎日少しづつ使える機能を増やしていけばよいと思います。
前回の穴あけで、何か便利な機能がないかと調べたところ「シェル」という機能がとても便利だと知りました。そこで今回はfusion360のシェル機能を使ってブックスタンドもどきを作ってみます。参考にしていただければと思います。
スケッチでブックスタンドの幅と奥行きを設定!
今回は文庫本が3冊くらい入るくらいに、幅を50mm、奥行きは110mmに設定しました。ここまでの作業は以前の記事とあまり変わりはありませんね。ここら辺の寸法はあとで変更してもよいので気軽に。今回はシェル機能の紹介の記事なので、あまり本格的なデータ作成まではいきません。今回は大目に見てくださいましm(__)mさあ、この長方形を立体にするにはどうすればよいのでしたっけ?
押し出し機能でブックスタンドの高さを設定
ブックスタンドの高さは160mmにしてみました。文庫本がぎりぎり収まる高さですね。文庫本専用のブックスタンドにしてます。家庭用3Dプリンターでは一度にプリントアウトできる造形物のサイズが150mmくらいの製品が多いので、もしこれより大きなサイズをプリントアウトする場合は、細かく組み立て用にパーツをプリントする必要がありますね。
シェル機能でブックスタンドの肉厚を設定!
前回の角にアールを付けたように、穴をあけたい面を指定します。面を指定してツールバーのシェルを選択します。今回は2mmの肉厚に指定しました。そうすると2mmの肉厚をのこして、画像のように空洞ができます。ティンカーキャドでは固体と空間を組み合わせてデータを制作していましたが、fusion360のシェル機能を使えば、一発で均一な肉厚の空洞を作ってくれます。めっちゃ便利!
簡単にコピーもできるよ!
全体を選択して、キーボードのMのボタンを押すか、修正で「移動/コピー」を選択してください。そうすると右側にコピーと移動に関するバーが出てきます。ここで、「コピーを作成」にチェックを入れてください。正確にコピーしたデータの位置を調整したいのであれば、上の座標軸を指定してみてください。今回はマウスで引っ張り出してみました。本当に適度な説明ですみませんんm(__)m
以上でシェル機能を使ったブックスタンドの簡単な説明になります。次回はfusion360の便利な機能を使ってかっこよくブックスタンドをカスタマイズでもしてみようかな・・・以上!